ImageMagick use case: export and process LTSpice schematic images
19-Nov-2024 (last update 22-nov-2024)
In this post I explain how I managed to simplify to a ‘one-liner’ the series of steps involved in exporting and processing the image of an LTSpice schematic for further use in a report paper or any similar document.
TL;DR
Copy to clipboard the current view of the schematic in LTSpice:
right click > view > copy image to clipboard, then, using xclip, pipe the content of the clipboard to magick and save the image with nameschematic.png, in black and white (-colorspace grey) and cropped to the contents of the image (-trim)$ xclip -selection clipboard -t image/bmp -o | magick - -colorspace grey -trim schematic.png
Getting an image of the schematic from LTSpice
First we copy the current schematic view in LTSpice to the clipboard with:
right click on an empty space of the schematic > view > copy image to
clipboard.
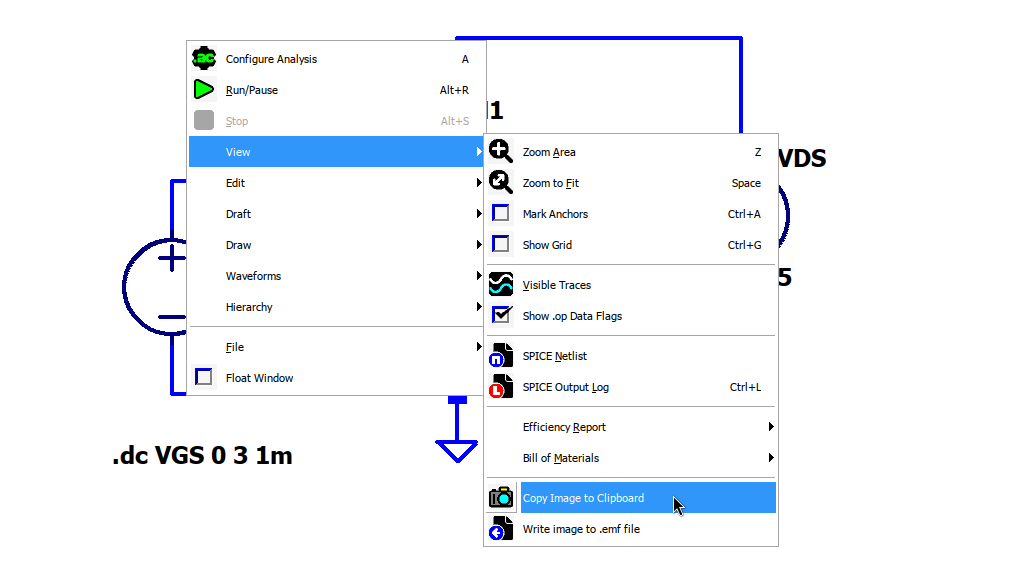
Others may just take a screenshot of the schematic, this is also a valid way of getting an image of the schematic but as we’ll see later it’s more practical to just copy the image to clipboard since it doesn’t require the creation of a new temporary file.
Previous Procedure
After copying the image to the clipboard from LTSpice as seen in the previous section, just using a GUI program like gimp, paste the image from the clipboard, crop the image, apply black and white filters, etc; finally export the image.
This procedure looks simple, but when doing it with multiple schematics it turns tedious. In the current procedure the steps after copying the image shrinks to a one-liner (a single line containing one or more chained commands).
Current Procedure
Instead of using a GUI program after copying the image to the clipboard from LTSpice, we use a series of command line tools to process and save the image, in particular, xclip to manage the clipboard contents (X session) and ImageMagick to process the image.
Getting the image from the clipboard
To get the image from the clipboard we use xclip (xclip works for an X session, if you are using Wayland you may use wl-clipboard which it may have similar commands to the ones seen on this post).
After copying the image from LTSpice, you may query the supported image formats
of the clipboards contents, you can do that by providing the TARGETS to the
target flag -t as show next.
$ xclip -selection clipboard -t TARGETS -o
PIXMAP
image/bmp
TARGETS
MULTIPLE
TIMESTAMP
Notice that we provide the -selection clipboard flag, this selects the
clipboard named clipboard (there is also primary and secondary). In this
case we use LTSpice running on wine so it may use a different clipboard for
other installations.
Specifying the image/bmp target to xclip and no filename to the output flag
-o, will result in xclip printing the binary data to standard output (this
will probably mess the terminal). By piping the binary data to a file, as shown
next, we can make sure if the data is a bitmap formatted image.
$ xclip -selection clipboard -t image/bmp -o > schematic_raw
Executing the file command on the new file schematic_raw reveals that
effectively it is a bitmap file.
$ file schematic_raw
schematic_raw: PC bitmap, Windows 3.x format, 1916 x 966 x 32, 3 compression, image size 7403424, cbSize 7403490, bits offset 66
The raw schematic image, in bitmap format, looks exactly as shown in the LTSpice schematic view.
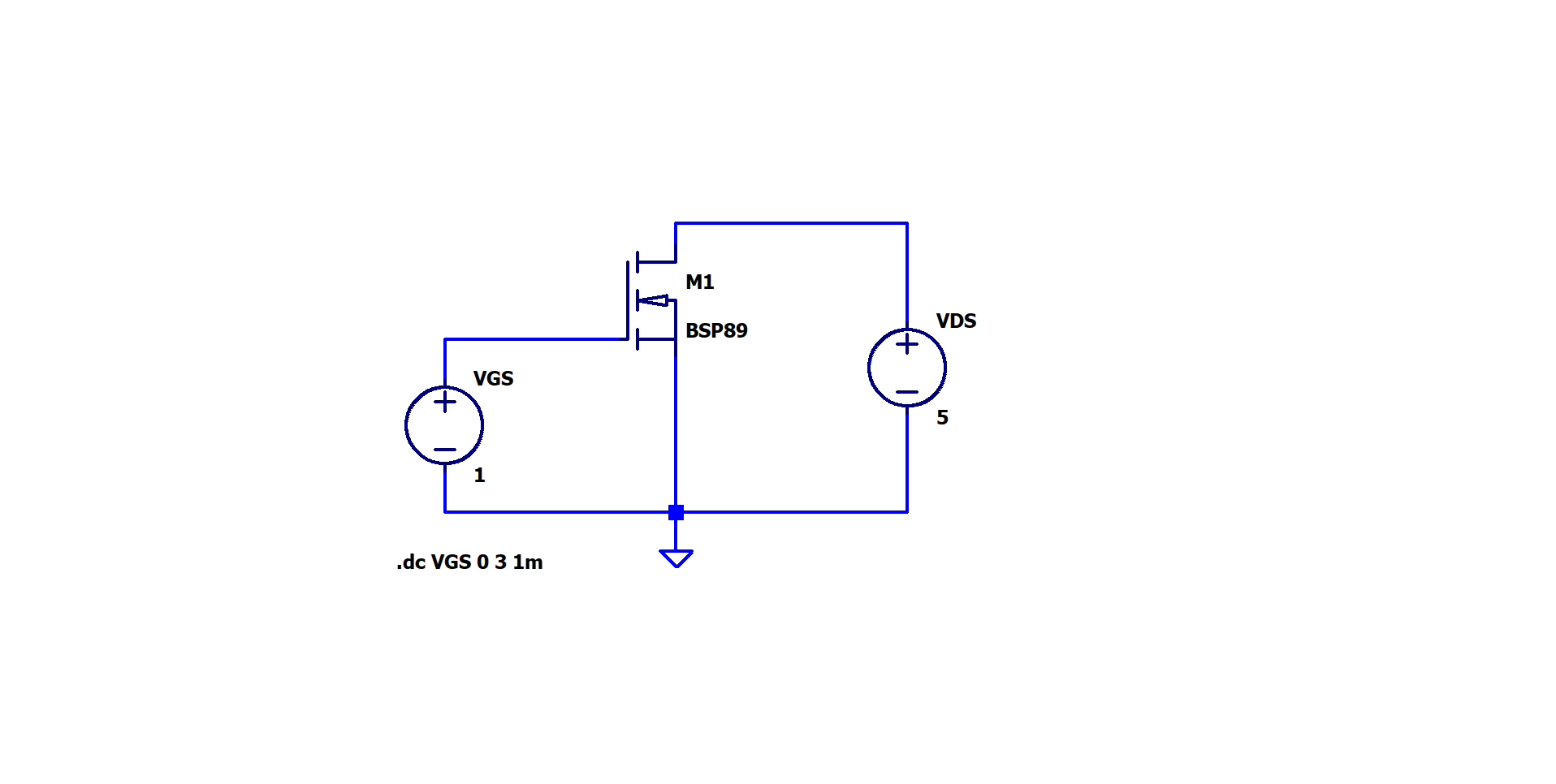
The next step is to convert it to black and white, trim the white margins and finally convert it to png format.
Processing the image using ImageMagick
Instead of piping the output of the xclip command to a file, we pipe the binary
data to ImageMagick appending a single dash - to tell magick to read from
standard input. To apply the desired effects on the image we also append the
flag -colorspace grey, to make the image black and white, the flag -trim,
to crop the image to the content, and finally we save the resulting image in png
format by appending the extension to the output file name (for example
schematic.png).
$ xclip -selection clipboard -t image/bmp -o | magick - -colorspace grey -trim schematic.png
The final image results as follows
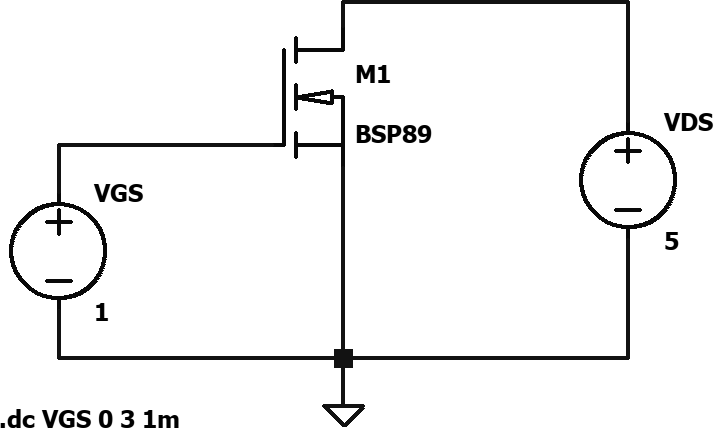
ImageMagick can also read from a file, for example if you took a screenshot of the schematic, you can process it by specifying the file name as input, instead of reading from standard input.
$ magick schematic_screenshot.png -colorspace grey -trim schematic.png